Mon aide-mémoire Blender
Blender est un logiciel de 3D extraordinaire et libre. On peut l'utiliser en cliquant sur les menus, mais ça ne vaut pas les raccourcis clavier qui permettent d'aller beaucoup plus vite. Voici les plus importants, ceux que je ne voudrais surtout pas oublier entre deux projets. Les choses étant ce qu'elles sont, je préfère les noter ici 😉 Je note aussi certains gestes de souris qui sont différents de Inkscape, ce qui demande parfois un petit temps d'adaptation quand je passe d'un logiciel à l'autre.
-
Raccourcis généraux
Ajouter un objet Maj A Afficher les propriétés de l'objet N (idem pour cacher le panneau des propriétés)
Fonctionne aussi sur les éléments audio dans l'éditeur vidéo, pour modifier le volume, y compris avec des keyframesModifier l'objet Tab (idem pour sortir du mode de modification) Tout sélectionner A
marche en mode de modification pour les points, arêtes et faces, comme en mode objetSélectionner tous les objets d'une collection Sélectionner un objet de la collection puis Maj G puis o Sélectionner les objets qui ont la même couleur (le même matériau) Sélectionner un objet puis Maj L et choisir MaterialInverser la sélection Ctrl i Tout déselectionner Alt A Revenir à l'outil de sélection
après être passé par l'outil d'annotation, par exempleW (plusieurs fois pour alterner entre les divers outils de sélection) Renommer un objet F2 Annuler la dernière action Ctrl z Refaire la dernière action Maj Ctrl z (pas Ctrl Y comme dans d'autres logiciels) Déplacer un objet sur un axe G X puis un chiffre (en mètres) ou un mouvement de souris, pour déplacer sur l'axe des x Tourner un objet sur un axe R Y puis un chiffre (en degrés) ou un mouvement de souris, pour tourner sur l'axe des y Redimensionner un objet S Z puis un chiffre (en nombre de fois) ou un mouvement de souris, pour redimensionner sur l'axe des z Redimensionner un objet selon un de ses axes locaux S Z Z par exemple pour l'axe des z (utile si l'objet a été tourné) On peut même aplatir un objet S Z 0 (ou un autre axe) Déplacer, tourner ou redimensionner par incréments Appuyer sur Ctrl en même temps que bouger la souris, ça aligne l'opération sur la grille Entrer trois fois la même valeur dans 3 champs (x, y, z) d'un seul coup Clic gauche sur x et glisser sur les 2 autres champs, puis entrer la valeur souhaitée Redimensionner un objet et ceux d'à côté proportionnellement O puis S puis molette souris pour englober les objets d'à côté (cercle gris) puis redimensionner comme d'habitude Remettre l'objet à l'origine du référentiel Alt G Remettre l'objet à son angle d'origine Alt R
Plus simple qu'Inkscape où il faut mettre dans l'éditeur XMLtransform(0, 0, 0)Remettre l'objet à sa taille d'origine Alt S Appliquer les transformations à l'objet Ctrl A
(met l'origine et la rotation à 0, l'échelle à 1 : important pour certains modificateurs)Placer le curseur 3D Maj S puis choisir avec le clavier ou la souris
ou clic droit pour ouvrir le menu contextuel,SnapDéplacer l'origine d'un objet, méthode 1 - Passer en
Edit Mode(Tab) - clic sur un point
- Maj S puis
Cursor to Selected - puis retour à l'
Object Mode(Tab) - menu
ObjectSet OriginOrigin to 3D Cursor(ou F3 chercher Origin…)
Déplacer l'origine d'un objet, méthode 2 Utiliser l'aimantation (snapping) sans rapport avec le curseur 3D
- Menu
Snappingen haut Snap toVertex(par défaut, il est réglé sur des incréments)- activer le snapping par Maj Tab
- menu
Optionsen haut à droite - cocher
Transform Affect OnlyOrigins - déplacer (G) l'origine sur un point
- puis décocher dans le menu
Options - et enfin ne pas oublier de désactiver le snapping par Maj Tab
Joindre deux objets (ou plus) Les sélectionner puis Ctrl J
Par exemple, une tête et un corps. Ensuite, on les édite comme un seul objet.
Pour les séparer ensuite, voir plus bas "Séparer l'objet en plusieurs morceaux" dans le mode d'édition.Grouper des objets Il n'y pas la notion de groupe dans Blender au sens classique des autres logiciels. Il faut parenter les objets à un Empty (des axes invisibles au rendu).
C'est utile pour des objets qui vont se déplacer ensemble, par exemple un personnage sur une planche de surf.Dupliquer un objet Maj D
(et non Ctrl D comme dans Inkscape)Dupliquer un objet avec un lien Alt D
Comme un clone dans Inkscape, et c'est le même raccourciRecopier le matériau ou les modificateurs d'un objet sur un autre Sélectionner d'abord l'objet (ou les objets) destination puis l'objet dont je veux copier le matériau ou les modificateurs, et faire Ctrl L Link Materials
(dans Inkscape c'est Ctrl C sur la source et Maj Ctrl V sur la destination)Recopier des keyframes d'un objet à un autre Sélectionner d'abord l'objet (ou les objets) destination puis l'objet dont je veux copier les keyframes, et faire Ctrl L Link Animation Data
Appliquer un effet miroir Ctrl M puis X ou Y ou Z pour contraindre sur un axe.
Ou menuObjectMirrorqui donne le choix de l'axe global ou local.
Dans tous les cas, Blender utilise par défaut le point d'origine de l'objet comme point de pivot donc, si l'objet est symétrique sur l'axe choisi, on a l'impression que l'effet miroir ne marche pas. On peut mettre le point de pivot sur3D Cursordans le petit menu en haut de la fenêtre au centre, pour faire un effet miroir par rapport au curseur 3D.
en haut de la fenêtre au centre, pour faire un effet miroir par rapport au curseur 3D.
Au passage, dans la doc c'est marqué que le raccourci pour le pivot est . Pas celui du pavé numérique, l'autre. Mais sur un clavier pour atteindre ce point il faut taper en quelque sorte "maj point-virgule" et donc il faut aller dans les préférences, section Keymap, chercher "pivot" dans Name, cliquer sur le point et appuyer sur les touches et là, Blender m'affiche que j'ai saisi "shift .", ce qui est techniquement incorrect mais 🤷Cacher un objet H Faire réapparaître les objets cachés Alt H Isoler un objet (un peu comme cacher tous les autres objets mais pas exactement pareil) / du pavé numérique ou menu ViewLocal View
Ça s'appelle une vue locale (local view) et Blender l'affiche à côté du nom de la vue, par exemple "User Perpective (Local)"
Utile quand on travaille sur un objet "imbriqué" dans d'autres objets. Pour faire réapparaître tous les autres, il suffit d'appuyer sur la même touche. La différence avec H, c'est que ça ne modifie pas la visibilité des autres objets, dans l'outliner.
Pour retirer un objet supplémentaire de la vue locale, Alt / du pavé numériqueZoomer + du pavé numérique
ça marche aussi dans le panneau des propriétés pour tasser les modificateurs par exempleDézoomer - du pavé numérique Zoomer / dézoomer à la souris Molette.
Contrairement à Inkscape, pas besoin de la touche Ctrl.Zoom sur un objet Cliquer sur l'objet puis . du pavé numérique Zoom sur l'ensemble de la scène Début ou ⭦ Zoom sur une région de la scène Maj B fait apparaître des guides pointillés, puis tracer la région avec la souris Afficher une zone de l'écran en pleine fenêtre Ctrl Espace bascule entre pleine fenêtre et normal
Ctrl Alt Espace encore plus en pleine fenêtreVue de la caméra 0 du pavé numérique Vue de face 1 du pavé numérique
coordonnées z positives vers le haut
coordonnées x positives vers la droite
axe des y invisibleVue de dos Ctrl 1 du pavé numérique Vue de la droite 3 du pavé numérique
coordonnées z positives vers le haut
coordonnées y positives vers la droite
axe des x invisibleVue de la gauche Ctrl 3 du pavé numérique Vue de dessus 7 du pavé numérique
coordonnées y positives vers le haut
coordonnées x positives vers la droite
axe des z invisibleVue de dessous Ctrl 7 du pavé numérique Vue en perspective / vue orthographique 5 du pavé numérique (alterne entre les deux vues) Fait pivoter la vue vers le bas 2 du pavé numérique Fait pivoter la vue vers le haut 8 du pavé numérique Fait pivoter la vue vers la gauche 4 du pavé numérique Fait pivoter la vue vers la droite 6 du pavé numérique (ces 4 derniers raccourcis sont plus intuitifs) Fait pivoter la vue de 180 ° 9 du pavé numérique Fait pivoter la vue à la souris clic molette et déplacer la souris Fait pivoter la vue par incréments de 90° à la souris Alt + clic molette et déplacer la souris Déplace la vue latéralement à la souris Maj + clic molette et déplacer la souris Aligne la vue sur un objet Maj 7 du pavé numérique (autres axes : Maj 1, Maj 3) Changer de caméra quand on a plusieurs Sélectionner la caméra souhaitée puis Ctrl 0 du pavé numérique Place la caméra active de manière à correspondre à la vue courante Ctrl Alt 0 du pavé numérique.
C'est plus pratique que faire translater et pivoter la caméra.Affine la position de la caméra N pour afficher le panneau des propriétés puis onglet View,View Lock, cocherCamera to Viewet faire bouger la vue, puis décocherAligne un objet sur la caméra Menu Object>Transform>Align to Transform Orientationpuis sélectionnerOrientation: Viewdans la boite d'options à déplier en bas à gauche.
(ça évite d'avoir à changer en haut, puis remettre sur Global après)Faire tourner la caméra autour d'un objet ou d'un point quelconque de la scène Ajouter Maj A un empty au niveau de l'objet ou du point voulu, puis sélectionner la caméra (en premier) et l'empty, faire Ctrl P pour Set Parent To>Objectet faire tourner l'emptyChercher une fonction par son nom
(par exemple Align to Transform Orientation)F3 Jouer / arrêter l'animation Espace Faire un rendu de l'image courante F12 Faire un rendu de l'animation Ctrl F12
À noter que dans les réglages de XFCE, il faut désactiver ce raccourci clavier dans la section Gestionnaire de fenêtres > Clavier parce qu'il est utilisé, par défaut, pour passer sur l'espace de travail n° 12Ne faire un rendu que d'une zone (un "carré") pour ne pas tout refaire si j'ai juste modifié un petit élément Se mettre en vue caméra (0) et faire Ctrl B
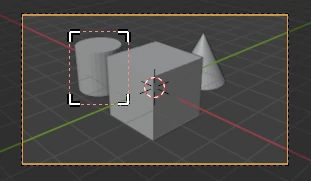
Par exemple, ici je pourrais avoir modifié uniquement le cylindre (couleur, dimension, etc)
(Ctrl Alt B pour défaire)Ne faire un rendu que d'une "couche" (view layer) Dans l'onglet View Layer, cocher Render Single Layer
Blender ne va rendre que la view layer sélectionnée en haut à droite.
Il ne faut pas avoir un mix des couches dans le compositeur, sinon ce réglage est inopérant.Faire un rendu rapide avec Cycles Dans l'onglet Render (Render Properties), section Sampling > Render, baisser la valeur de Max Samples. Pour des scènes simples, on peut descendre jusqu'à 10 et obtenir une sorte de grain photographique à l'ancienne (argentique) qui peut être supportable ou même recherché.
SiNoise Tresholdest coché, on peut laisser une valeur élevée de Max Samples et remonter la valeur de Noise Treshold jusqu'à 0.5 ou 1 pour obtenir le même résultat. Blender va stopper le rendu quand il arrivera à un niveau de bruit assez faible pour satisfaire ce paramètre.
Ensuite, on peut "tricher" avec unDenoisequi va cacher le bruit, ça va rester rapide et ça peut éventuellement être acceptable.Produire des PNG transparentes - Onglet appareil photo : Film : cocher Transparent
- Onglet imprimante : PNGA
Changer de mode
Object, Edit, Draw, Sculpt, Pose… selon le type de projetCtrl Tab Mettre un réglage en favori pour y accéder plus rapidement Clic droit sur le réglage (par exemple sur la barre latérale dépliante, onglet View, View Lock > Camera to View qui commence à faire beaucoup de clics) choisir Add to Quick Favoritespuis la touche Q ouvre un petit menu avec ce réglage dedans. - Passer en
-
Dans le mode d'édition
Sélectionner seulement des points ou des arêtes ou des faces 1 ou 2 ou 3 ⚠️ pour une fois, pas du pavé numérique ⚠️ et sans appuyer sur Maj, c'est-à-dire & ou é ou " sur un clavier azerty ! 😆 Sélectionner la moitié d'une sphère (par exemple) Alt Z pour passer en mode "Rayons X"
Il y a aussi l'icône à gauche des modes de Viewport Shading (wireframe, solid, etc) en haut à droite.
C'est valable aussi dans le mode objet mais je le note ici parce que c'est surtout utile en édition.Sélectionner les faces liées à la face sous le curseur
(par exemple pour sélectionner les yeux de Suzanne, qui ne sont pas reliés à son crâne)L Sélectionner une boucle d'arêtes
(faire le tour d'un objet)Alt clic en mode de sélection des arêtes (2 du haut du clavier)
Quand on appuie sur Alt avant de cliquer, on peut lire en bas : Loop SelectSélectionner une boucle de faces
(faire le tour d'un objet)Alt clic en mode de sélection des faces (3 du haut du clavier)
Pour être sûr de sélectionner la bonne boucle, cliquer sur une arête entre deux faces qu'on veut dans la sélectionSélectionner les éléments adjacents Sélectionner un premier élément (point, arête, ou face) puis Ctrl clic sur un autre plus loin. Ça va sélectionner tous les éléments entre ces deux-là.
Quand on appuie sur Ctrl avant de cliquer, on peut lire en bas : Pick Shortest Path sur bouton gauche, Zoom View sur bouton du milieu, Extrude to Cursor or Add sur bouton droitÉtendre la sélection aux éléments adjacents Ctrl +
ou Ctrl - pour réduire l'étendue de la sélectionFaire glisser un point (vertex) le long d'une arête (edge) G G ou Maj V ou menu Vertex > Slide VerticesSupprimer des points, arêtes, faces Suppr ou X
Ensuite, on peut choisir de simplement supprimer mais aussi de dissoudre, effondrer ou supprimer la boucle d'arêtesFusionner des points M (Merge)
Ça peut servir après une suppression de points qui laisse un trou dans l'arêteDéchirer un maillage, créer une entaille V (en anglais, rip vertices) Créer une face entre plusieurs points F (Fill)
Les possibilités de F sont étendues par l'extension nommée "F2" qui n'a rien à voir avec la touche F2 🙃Relier deux boucles d'arêtes par des faces (par exemple, deux cylindres dans un même objet, pour faire un tuyau coudé) Sélectionner les boucles d'arêtes (Alt clic sur la 1re, Maj Alt clic sur la 2e) puis menu EdgeBridge Edge LoopsAligner des points sur l'axe des Y par exemple S Y 0 Valable aussi dans l'édition d'une "UV map" Aligner des points sur l'axe local des Y S Y Y 0 L'axe correspondant s'affiche, pas besoin d'activer le gizmo (référentiel) local Extruder E
Fonctionne aussi pour ajouter des points à une courbe de Bézier. C'est plus simple qu'Inkscape qui demande d'éditer la courbe (N ou F2) puis activer l'outil Bézier (B) puis cliquer sur un point pour prolonger.Extruder plusieurs faces qui ne sont pas dans le même plan Clic droit, Extrude Individual Faces
ou, s'il y en a beaucoup à faire, en particulier une par une : clic long sur l'icône Extrude dans la barre d'outils à gauche, Extrude Individual.Extruder sur un axe, par exemple z E Z Insérer une face dans une autre (inset) I
Note : par défaut, l'option Boundary est activée (B en surbrillance dans la barre d'état en bas) ce qui est très bien, sauf si on édite une face adjacente à un plan de symétrie avec le modificateur Mirror. Dans ce cas, on a un demi-objet sans face sur le plan de symétrie, autrement dit on a une "arête ouverte" (comme dit le manuel). Il faut alors appuyer sur B avant d'avoir validé l'opération Inset.Idem pour plusieurs faces simultanément I deux fois de suite. Regarder la barre d'info en bas de la fenêtre, le i à côté de "Individual" doit être sur fond clair. Ajouter un vertex (ou plusieurs) Ctrl clic droit (donne un résultat différent selon qu'on a sélectionné un vertex ou plusieurs ou aucun) Créer un groupe de points (Vertex Group) Avec les points sélectionnés : Ctrl G Créer un biseau sur une arête ou un point Ctrl B (B comme Biseau = Bevel en anglais) + molette souris pour régler le nombre de segments de biseau Trancher / Loop Cut Ctrl R Trancher plusieurs fois rapidement Ctrl R + molette souris
Sinon, il y a aussi la fenêtre d'options en bas à gauche pour choisir le nombre exact de coupesDécouper l'objet (créer de nouvelles arêtes) K puis Entrée pour terminer Séparer l'objet en plusieurs morceaux Sélectionner les faces/arêtes/points puis P, choisir SelectionNote : même si c'est possible de découper des objets par intersection en mode édition (en booléen ou au couteau), ce n'est pas le mieux Le modificateur booléen (boolean modifier) permet de faire des opérations d'intersection, union, etc, de manière non-destructive et beaucoup plus poussée. Mincir et Grossir (Shrink/Fatten) Alt S c'est comme changer la taille (avec S) mais suivant les normales et non par rapport au point de pivot actuel (qui peut être le centre de l'objet ou le curseur 3D selon ce qu'on a choisi dans le menu en haut) Modifier le radius (le rayon) d'un vertex (un point) Ctrl A
Rien à voir avec Apply dans le contexte objet ou modificateur. Le radius d'un vertex est utile pour le modificateur Skin Modifier (je ne connais pas encore d'autre cas). On peut aussi voir et modifier le radius d'un vertex dans le panneau sidebar (dépliable avec N), onglet Item, lignes Mean Radius X et Mean Radius Y.Modifier le type de poignée d'une courbe de Bézier V
Par défaut, les couleurs des poignées sont- Automatic : jaune brillant
- Vector : jaune
- Aligned : rose
- Free : rouge
Changer le rayon (radius) d'un point d'une courbe de Bézier
(pour le voir, il faut donner à la courbe une extrusion ou un biseau)Alt S (ou menu Curve > Transform > Radius) et déplacer la souris, ou N et entrer la valeur de radius dans l'onglet Item > TransformChanger l'inclinaison (tilt) d'un point d'une courbe de Bézier
(utile pour torsader des cheveux le long d'une courbe avec un champ de force Curve Guide)Ctrl T et déplacer la souris, ou N et saisir la valeur de tilt dans l'onglet Item > TransformDéformer un objet en déplaçant juste un point
(par exemple, écraser une balle)O pour activer le Proportional Editing puis déplacer le point
Note 1 : ça ressemble un peu au mode sculpture mais sans les outils perfectionnés du mode sculpture.
Note 2 : ça ne prend en compte que les points visibles donc pour n'affecter qu'une partie du maillage, il suffit de cacher les autres parties avec H (pas besoin de créer un vertex group, ça ne marche pas comme ça)Déformer un objet à l'aide d'un autre Sélectionner un point (ou plusieurs) d'un objet (y compris un point de contrôle d'une courbe de Bézier) puis Ctrl H pour ajouter un modificateur Hook.
Comme dit la doc, « You can think of it as animated Proportional Editing. »UV unwrap
dépliage d'objet 3D en coordonnées (u, v)U Rogner les traits qui dépassent d'un dessin Grease Pencil Menu Stroke,TrimCréer une armature symétrique (des bras ou des jambes) Créer un bras ou une jambe, puis nommer automatiquement les os : sélectionner tous les os (A) puis clic droit (ou menu Armature)NamesAutoname Left/Rightou autre variante, suivant l'orientation qu'on veut. Ça va ajouter le suffixe.Là chaque nom d'os, par exemple. Puis clic droit (ou menu)Symmetrize: ça va créer le symétrique avec le suffixe.RÉditer un maillage (mesh) avec une pose Par défaut, le maillage reprend la pose initiale. Ça peut poser problème si on veut le modifier pour peaufiner son aspect sous l'angle de vue de la caméra, lors d'une pose particulière. Pour ce genre de cas, dans le modificateur Armature de l'objet, il faut cocher les pictos  Edit Mode (Display modifier in Edit mode) et
Edit Mode (Display modifier in Edit mode) et  On Cage (Adjust edit cage to modifier result).
On Cage (Adjust edit cage to modifier result).
Sur l'image ci-dessous, pour l'aile 1 ces deux pictos sont cochés, pas pour l'aile 2.
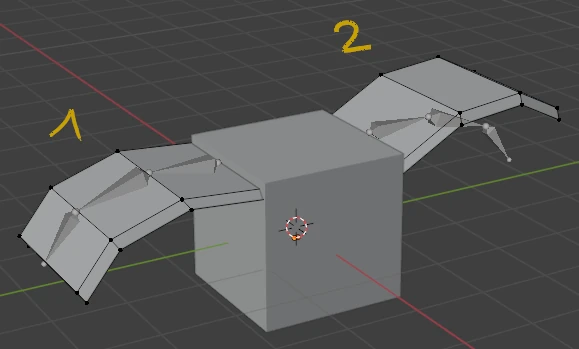
Idem avec un modificateur Par exemple un modificateur Cast (vers une sphère ou un cylindre ou un cube) ou un modificateur Shrinkwrap (avec l'option Project ou autre). Cocher les pictos "Display modifier in Edit mode" et "On Cage" permet de voir l'effet des changements qu'on apporte au maillage (extrude, suppression de points, etc) -
Dans les modes Sculpture et Grease Pencil (dessin 2D)
Changer la taille de l'outil / du crayon / feutre / pinceau F puis souris haut / bas -
Dans la timeline d'animation
Aller à la première image Maj ← Aller à la dernière image Maj → Aller à l'image-clé (keyframe) précédente de l'objet(s) sélectionné(s) ↓ Aller à l'image-clé (keyframe) suivante de l'objet(s) sélectionné(s) ↑ Changer la frame de fin
sans passer par l'onglet OutputMettre la tête de lecture à la frame voulue puis Ctrl Fin
(clavier anglais Ctrl End)Changer la frame de début
sans passer par l'onglet OutputMettre la tête de lecture à la frame voulue puis Ctrl Début
(clavier anglais Ctrl Home)Voir toutes les keyframes de tous les objects Dans la Timeline : menu View, décocherOnly View Selected
Dans la Dope Sheet (traduction de « feuille d'exposition ») cliquer sur l'icône "Only show selected" pour la désactiver :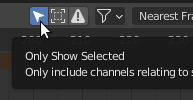
Faire boucler une animation (à l'infini) Plus simple que dupliquer les points de la timeline :
- Maj E
Make Cyclic (F-Modifier) - Pour supprimer : Maj E
Clear Cyclic (F-Modifier)
Il existe aussi une manière plus compliquée :
-
Passer en Graph Editor (Maj F6 une ou deux fois)
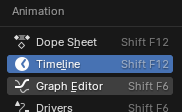
-
Cliquer sur la courbe d'animation à gauche, par exemple
Z Location
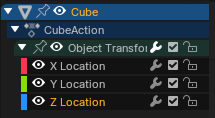
-
Appuyer sur N puis sur l'onglet Modifiers
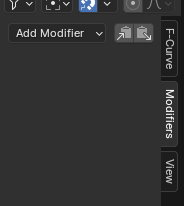
- Ajouter le modificateur "Cycles" (rien à voir avec le moteur de rendu…)
- Maj E
-
Dans le graph editor (l'éditeur des courbes d'animation)
Ne montrer que la courbe sélectionnée Maj H (picto "œil fermé" sur les autres) Montrer toutes les courbes Alt H (rouvre les yeux fermés) Cacher / montrer les poignées des points de courbure
(en anglais, les handles)Ctrl H Sélectionner une ou plusieurs courbes Cliquer-glisser (sélection par boite englobante) Zoomer sur les courbes - Molette souris pour un zoom/dézoom simultané en largeur et hauteur
- Ctrl + clic du milieu + glisser vers la gauche ou la droite pour zoom/dézoom en largeur
- Ctrl + clic du milieu + glisser vers le haut ou le bas pour zoom/dézoom en hauteur
Plier / Déplier les channels des courbes dans le panneau de gauche - et + du pavé numérique Supprimer un f-modifier de plusieurs f-curves à la fois (après avoir copié ce modificateur sur plusieurs courbes, par exemple) Sélectionner les courbes souhaitées puis, dans le f-modifier qui s'affiche, décocher la case Enabled puis faire un clic-droit sur la case décochée et choisir Copy to selected -
Dans l'éditeur vidéo et audio (le Video Sequencer ou VSE)
Coller un clip au précédent ou suivant (snapping) Commencer à déplacer puis appuyer sur Ctrl à proximité du clip (ou de la tête de lecture)
ou cliquer sur le picto qui réprésente un aimant
(ce n'est pas un fer à cheval 😁)Zoomer sur un clip vidéo ou audio Ctrl + clic molette souris + glisser vers le haut Aller au prochain début ou fin de clip vidéo ou audio Page ⇞ Aller au précédent début ou fin de clip vidéo ou audio Page ⇟ Couper un clip vidéo ou audio K pour un soft cut (on peut faire réapparaître la partie coupée)
ou Maj K pour un hard cut (si on étire le clip, c'est une image fixe qui apparaîtra)Mettre une image fixe en début ou fin de clip Tirer le bord gauche ou droit du clip (c'est plus simple que Kdenlive, sauf erreur de ma part) Grouper des clips pour qu'ils prennent une seule ligne Ctrl G pour grouper
Tab pour entrer dans le groupe
Ctrl Alt G pour dégrouper -
Dans le Shader Editor
Couper le lien entre deux nœuds Ctrl + clic droit souris + glisser sur le lien -
Dans le compositeur
Note : par défaut, la case Use Nodes n'est pas cochée donc il faut la cocher quand on démarre dans le compositeur.
Afficher l'image en sortie de n'importe quel nœud Ctrl Maj clic gauche sur le nœud permet de le connecter automatiquement à un nœud Viewer (Blender le crée s'il n'y en a pas encore) sans avoir à tirer le connecteur à la souris Zoomer / dézoomer l'image backdrop v et Alt v (la molette zoome les nœuds) Plus pratique que l'image backdrop Scinder la fenêtre et sélectionner le type Image Editor, puis choisir l'image Viewer Node dans la liste Exclure une collection d'objets d'une couche de rendu (View Layer, anciennement Render Layer) E (rien à voir avec Extrude, ici) ou simplement décocher la collection
Alt E pour réactiver, ou simplement recocher -
Dans l'éditeur NLA (Non-Linear Animation)
Ajouter un clip
autrement que par Push Down depuis la Dope Sheet + Action EditorMaj A Découper un clip Y -
Réglages
Afficher les statistiques de l'objet sélectionné dans la barre d'état Preferences > Interface > Editors > Status Bar > Scene Statistics